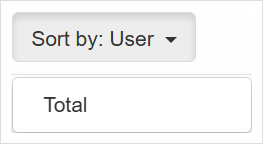What are time log reports?
Time log reports show how work hours are spent across your team. They help you track attendance, analyze productivity, review time spent on customer-related work, and view summaries over different time periods – such as daily, weekly, and beyond.
Viewing time log reports
To view time log reports, click the Three-lined (‘Hamburger’) icon on the top-right corner and choose Time log reports.
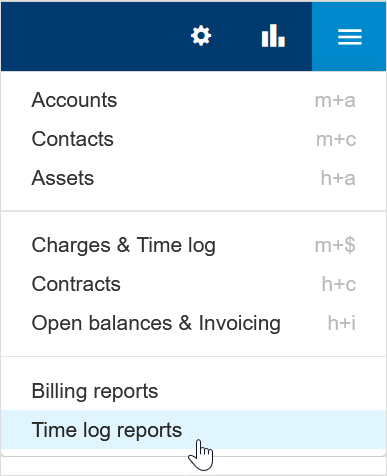
Time log reports are displayed based on either the user or customer level.
- By Users
The report shows data per user, summarizing the total worked hours logged in time entries and service charges.
- By Accounts
The report shows data per account, summarizing the total worked hours logged in time entries and service charges.
Working with time log reports
Each line in the report displays the following information:
Time logged in HH:MM format.
- Records counter – the number of records (time entries or service charges) the summary is based on.
You can click the counter to open a list of the time entries and service charges included in that report line.
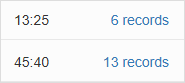
Selecting report display level
By default, time log reports are shown at the user level. Use the By dropdown at the top to switch the view to customer account level:
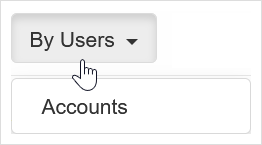
Totals view options
You can choose how totals are displayed in the report: Totals, Daily totals, or Monthly totals. Each option adjusts how time is grouped per user or account.
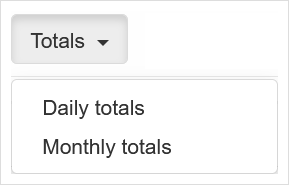
- Totals
Each line in the report shows the total time logged per user or per account.
Examples:
Hours worked totals by users:
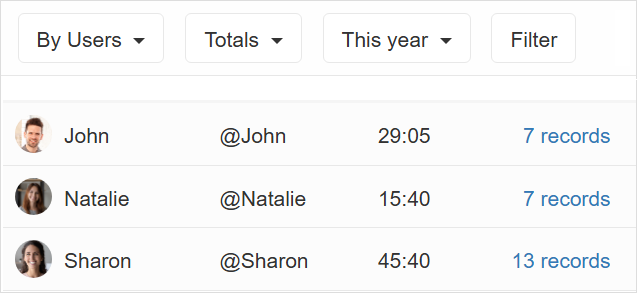
Hours worked totals by accounts:
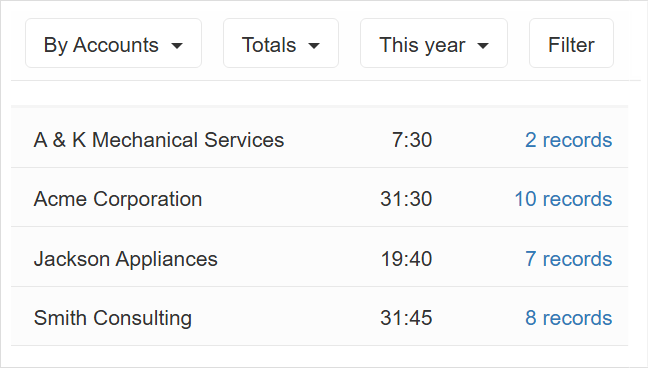
- Daily totals
The report shows the total hours worked per user or account for each day.
Examples:
Hours worked daily totals by users:
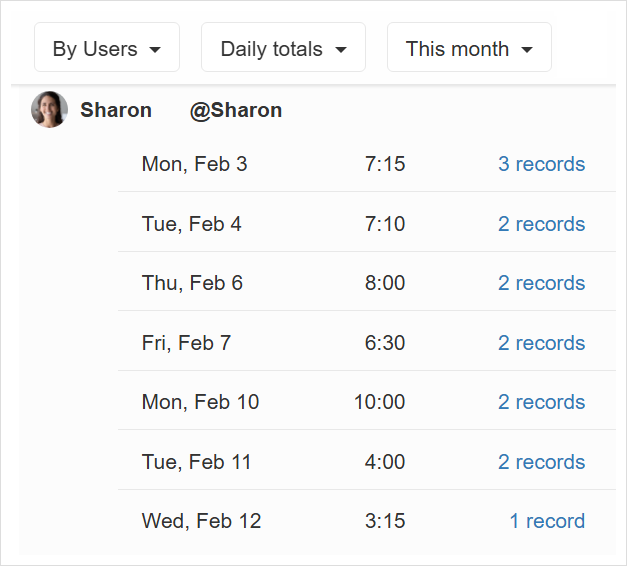
Hours worked daily totals by accounts:
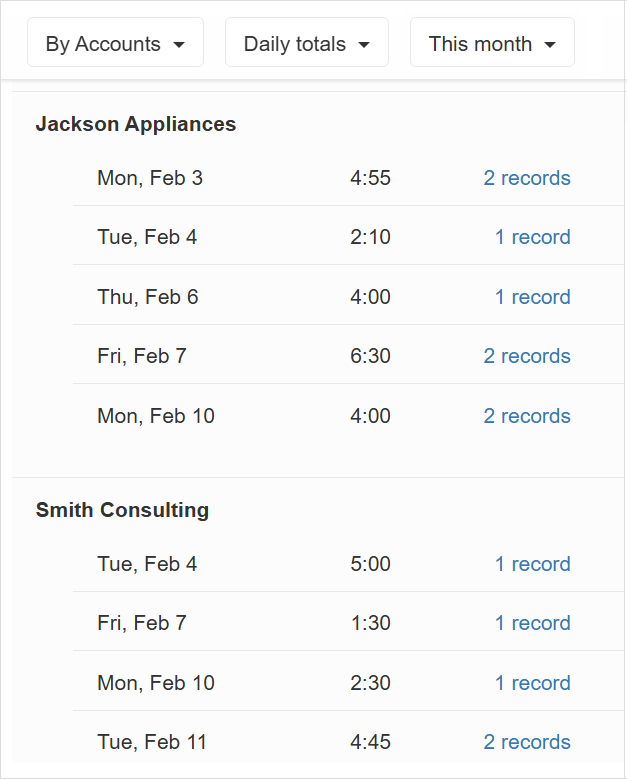
- Monthly totals
The report shows the total hours worked per user or account for each month.
Examples:
Hours worked monthly totals by users:
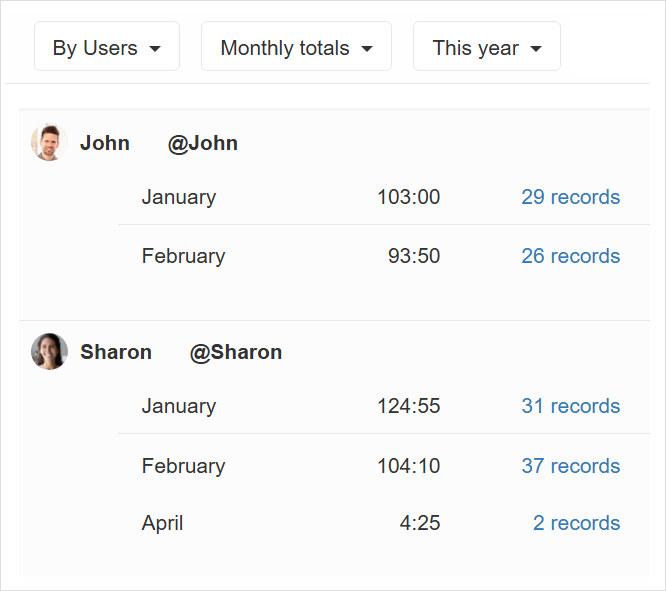
Hours worked monthly totals by accounts:
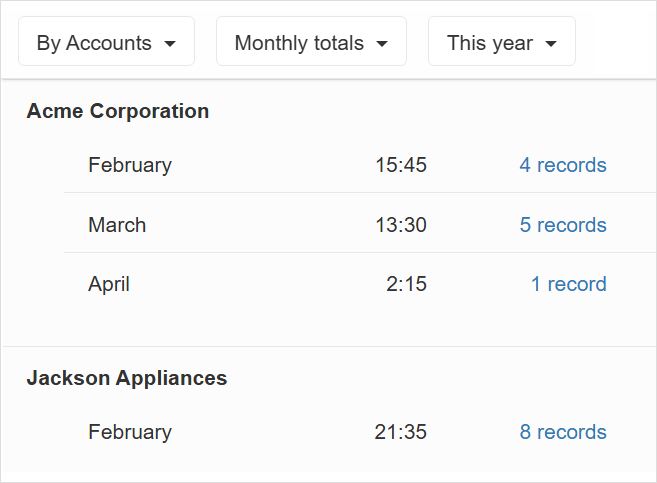
Filtering charges and time entries data by time
Time log reports sum and group data from service charges and time entries, each linked to a specific date. By using time filtering, you can choose the period of data to include.
The default period is This week.
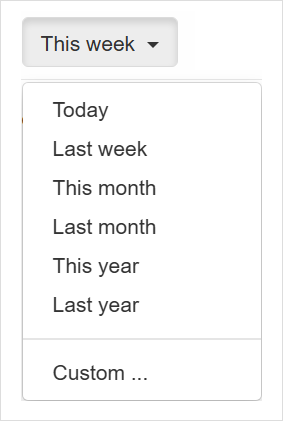
Advanced filtering options
To refine which service charges and time entries are included in the report, click the Filter button.
A window will open with the following options:
- User
Select a specific user to view their time log report.
Note: Only administrators and power users with ‘Full’ billing access rights can view reports for other users.
- Account
Filter the report by a specific customer account.
- By date
Filter data by the charge or time entry date. (See “Filtering charges and time entries by time” above for details.)
- Based on
Choose what type of data the report should include:- Service charges and time entries
- Service charges only
- Time entries only
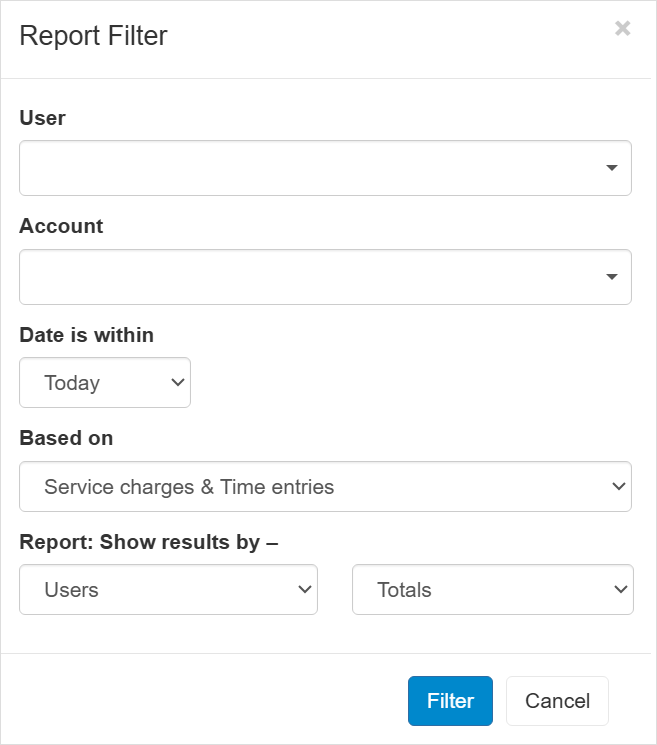
Sorting
You can sort the report using the dropdown at the top. Sort options include:
User or account name (A–Z)
Total time logged (from highest to lowest)